Spam Filter FAQ Contents
Accessing the Spam Filter Working with Quarantined Messages- Releasing a Quarantined email through the Spam Filter Dashboard
Releasing a Quarantined email through the daily Spam Filter Notification
- Report Spam with NO add-on
Report Spam with Browser add-on
Report Spam with Outlook add-on
Report Spam with Thunderbird add-on
Report Spam with Apple Mail add-on
Accessing the Spam Filter
Login
Visit https://antispam.willitsonline.com/index.php.
Log in with your email address and password.
Example: joeuser@willitsonline.com.
If you have not logged into the spam filter before (or forgot your password), you'll need to use the password reset option (red outline in example below) to gain access.
- The reset link is for the Spam Filter ONLY. It will NOT change your email password.
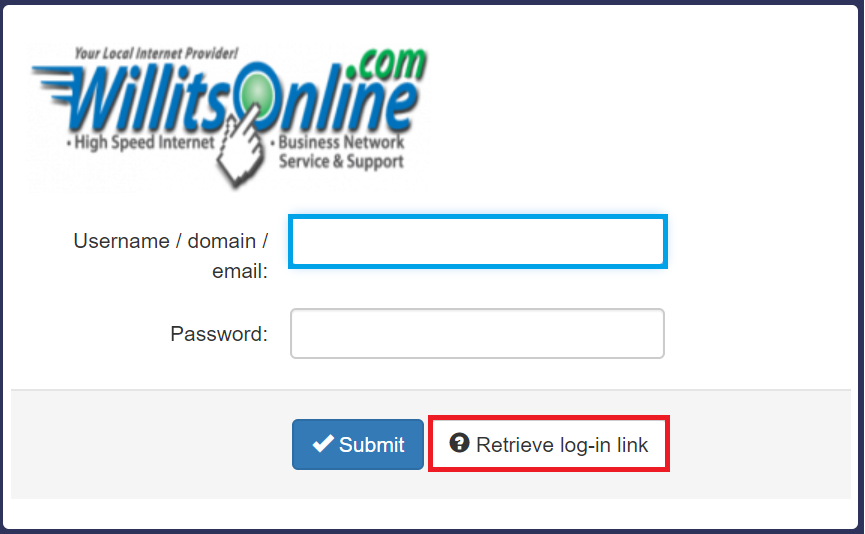
- Enter in the email address of the spam filter you're trying to access and click the blue Submit button.
- You'll then log into your email to click on the password reset link contained within the email.
- The reset link is for the Spam Filter ONLY. It will NOT change your email password.
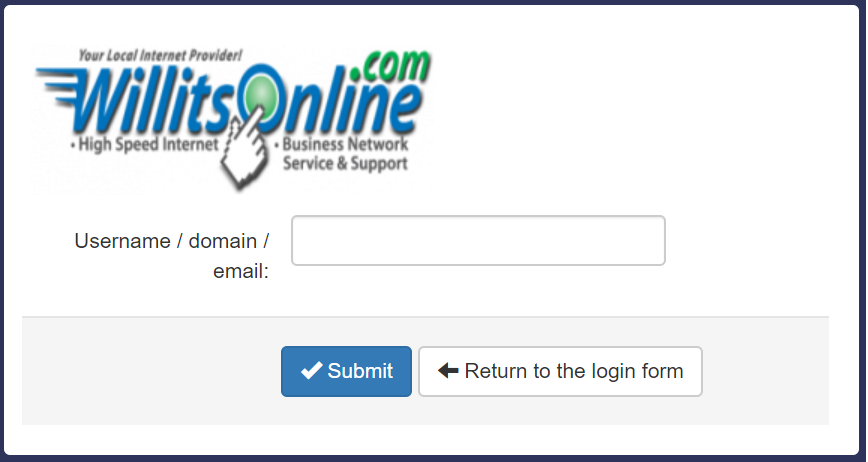
Working with Quarantined Messages
Release a message through the Spam Filter Dashboard
- Log into the Spam Filter
- Click the Quarantined icon (green outline) or select Spam Quarantine (orange outline) along the left menu.
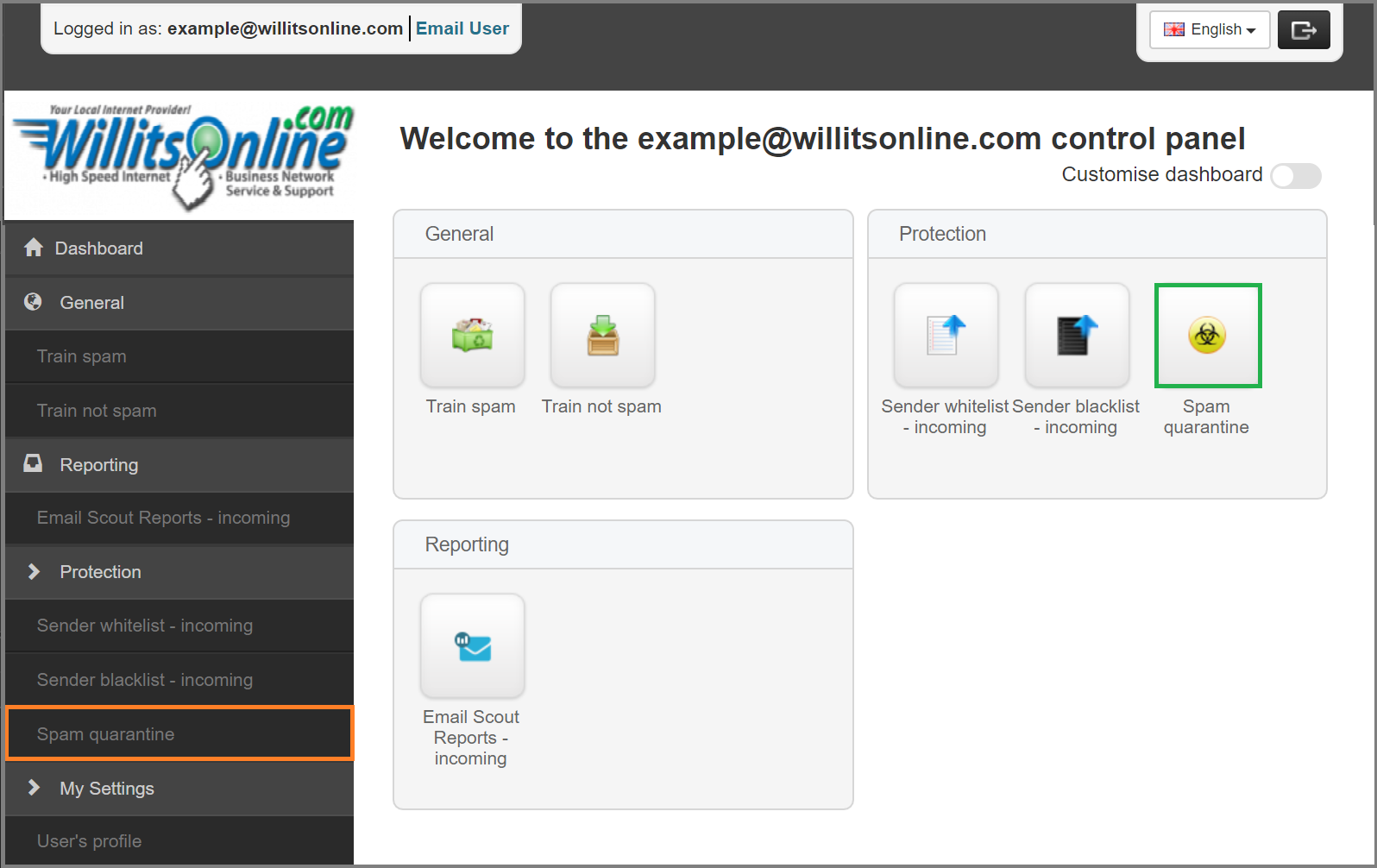
- Here you'll be able to see all messages caught by the spam filter.
Once you find a message you want, click the triangle icon (green outline below)
A menu will appear (orange outline below) and from here you'll chose to do one of the following
- Remove From Quarantine: deletes the message
Release from Quarantine: pushes the message through to your inbox
Release and train from Quarantine: pushes the message through to your inbox and lets the spam filter you'd like similar email to not be caught
Whitelist sender: tells the spam filter to always allow email from that address, you will then need to choose Release to push the email to your inbox
Blacklist sender: deletes the message and tells the spam filter to reject all mail from the sender
View message: lets you view the message while it's still in the spam filter
Once you're done managing the spam filter you can logout or close the window.
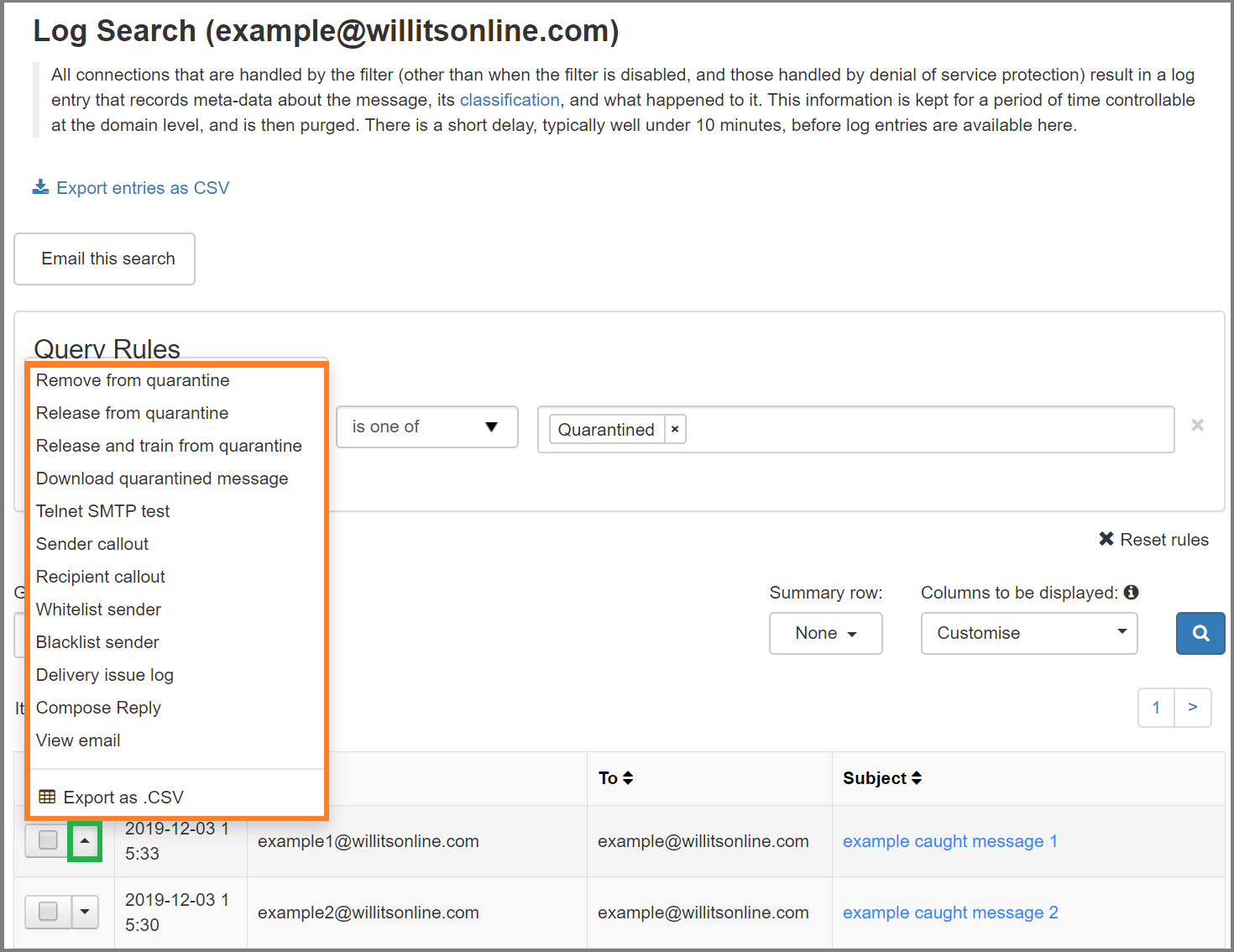
Release a message through the Spam Filter Email
- You'll receive an automatic notification into your inbox when the Spam Filter catches an email in the quarantine.
- The email will look similar to the example below. If you see an email you want, click on the subject and a new window will open.
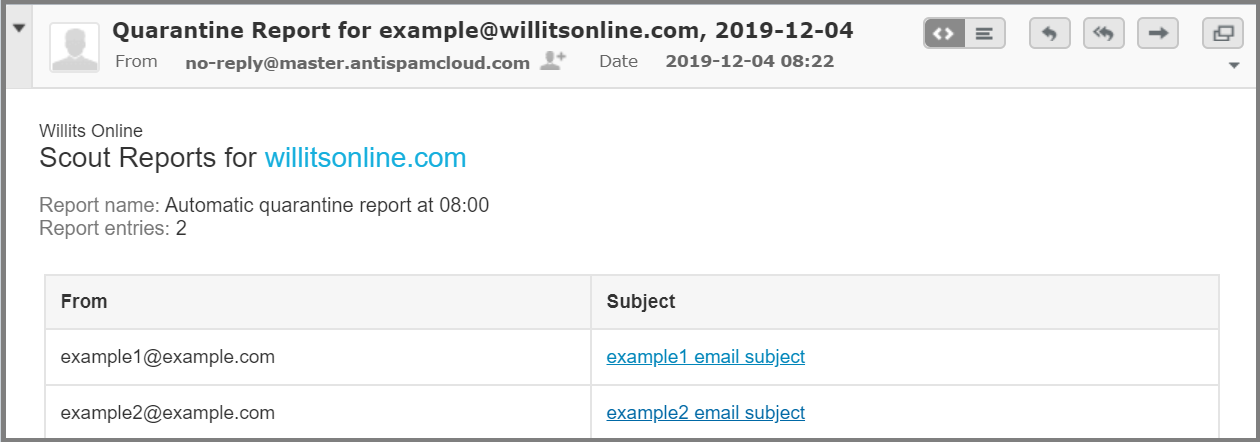
- Here you'll be able view the message before deciding what to do with it
Click on the Actions (green outline) and a menu will open (orange outline)
- Blacklist sender: deletes the message and tells the spam filter to reject all mail from the sender
Release: pushes the message through to your inbox
Whitelist sender: tells the spam filter to always allow email from that address, you will then need to choose Release to push the email to your inbox
Remove: deletes the message from the quarantine.
Release And Train: pushes the message through to your inbox and lets the spam filter you'd like similar email to not be caught
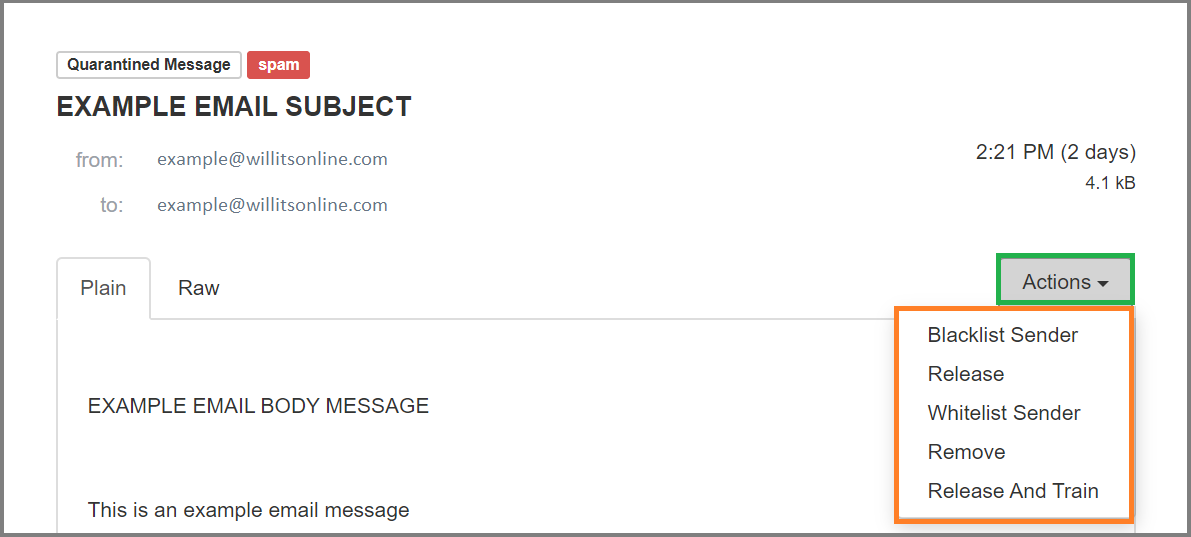
Misc Information
How long will messages be available in the quarantine? Do they expire?
Messages will stay in the quarantine for up to 14 days before they expire and are automatically deleted. Once a message has automatically been deleted, it can not be retrieved.
Do I have to delete all that spam?
No! You can leave it there, and it will expire after 14 days.
Help! I accidentally rejected a message that I meant to accept! What do I do?
Unforunately there is not a way to retrieve a message once it has been rejected.
Notification
By default a daily email of all caught quarentined mail will be sent to the mailbox around 8AM PST. If you would like to change the frequency or time the notice arrives, you'll do the following.
- Log into the Spam Filter
- Click on either the Email Scount Reports - incoming icon (green outline) or Email Scount Reports - incoming menu along the left (orange outline).
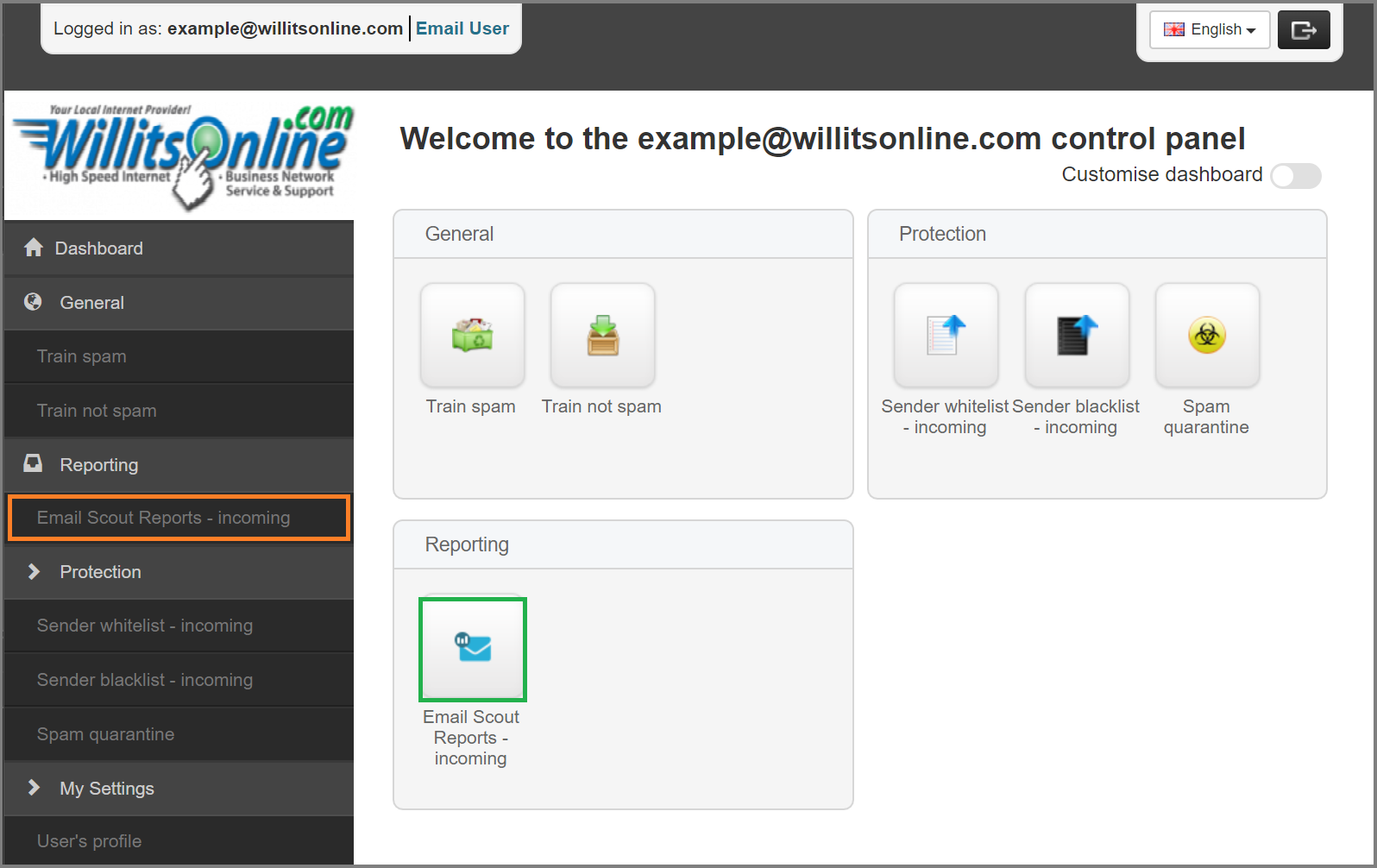
Click the blue Show Results button to have it display configured notifications.
- Once the resluts display, click the triangle (green outline) to bring up the menu (orange outline)
- You'll want to pick one of the two following options:
- Edit: select this to edit the notification, changing the frequency or time of day received.
Remove: select this to stop receiving quarantine notifications.
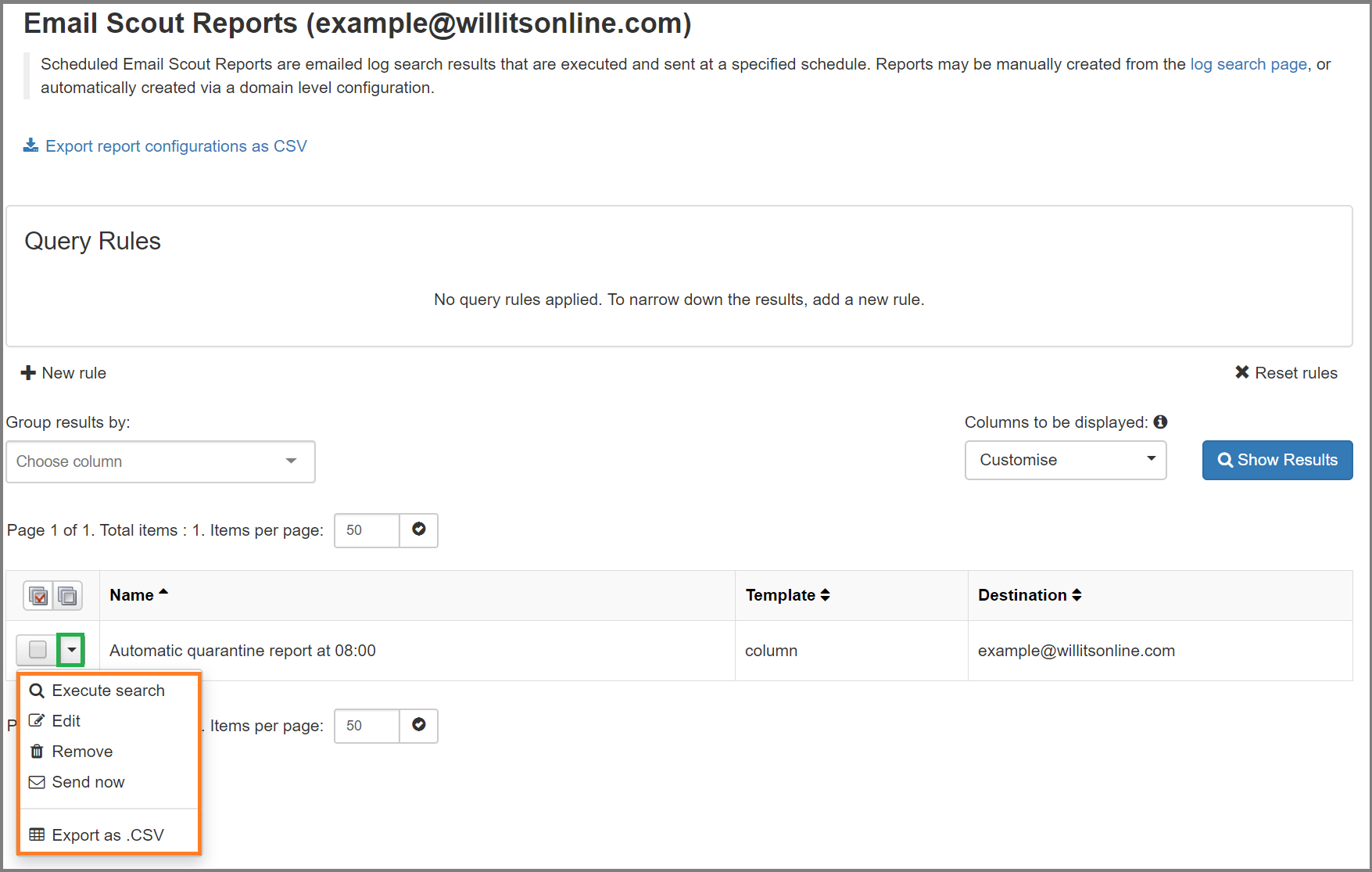
On the Edit page you'll want to only edit the Delivery Options (red outline).
- When done editing, click Schedule to save the changes.
- You can then log out or close the window if you're done with the Spam Filter.
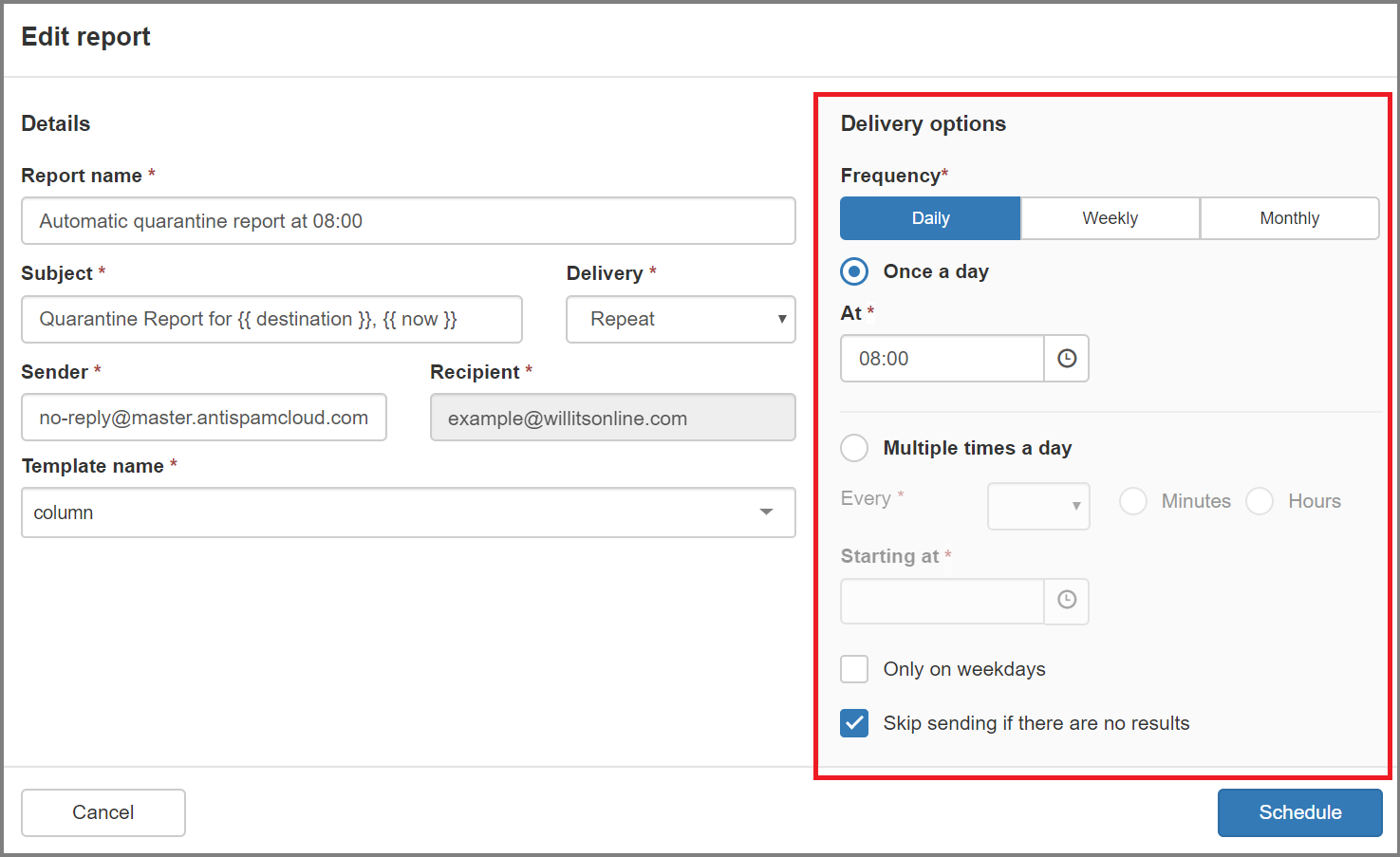
Does the Spam Filter scan incoming emails for viruses?
Yes.
What happens if a message contains a virus?
For your protection, messages that the Spam Filter identifies as containing known viruses are deleted.
If the Spam Filter protects my email from viruses, do I still need anti-virus software for my computer?
Yes. Viruses can and do infect your computer through other means besides email, and the Spam Filter will not protect against this. Therefore, virus protection software is still important to maintain.
Whitelisting (Approving) Senders and Domains
Where are all my whitelists from Canit/Roaring Penguin?
Unforunately Canit (now AppRiver) did not have a way for us to mass export user preferences, so all users will have to start with a blank whitelist.
Can I import a list of addresses to whitelist?
The Spam Filter does have an import option. You'll need to ensure it is formated as a Comma Separated Values (CSV) file. In addition the first line will need to include headers for the columns. This will be sender_flag and address.
- Sender Flag: Each item will want to be listed as Both_check, this means the rule will check the From and Envelope Sender address.
Address: Each item will need to be an email address or domain name.
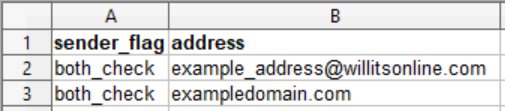
Is there any limit to the number of addresses I can whitelist?
No! There is no limit to the number of senders you can whitelist!
How can I whitelist (approve) an address so that it never gets quarantined?
- Log into the Spam Filter
- From the Dashboard, click on Sender Whitelist - incoming icon (green outline) or Sender Whitelist - incoming along the left menu (orange outline).
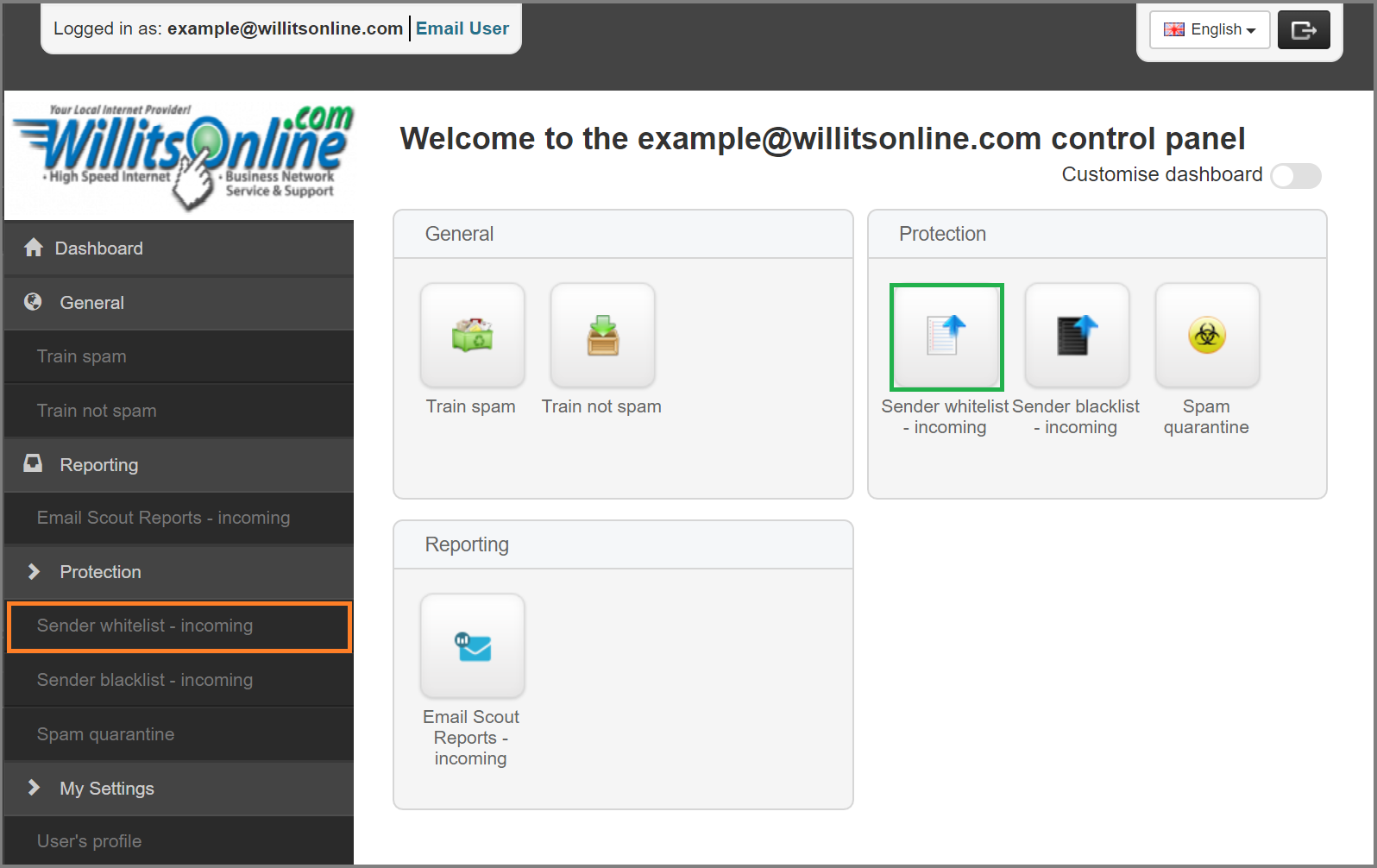
- Click the blue Show Resluts button to view all existing Whitelist rules.
- To Manage an existing Whitelist click the triangle icon (green outline) and a menu (orange outline) will appear.
- You would then chose to do one of the following:
- Edit: modify the whitelist rule, then click Save to update.
Remove: delete the whitelist rule, a prompt will popup asking you to confirm and you'd click Remove
- Click the + Add whitelist sender (red outline) to add a new whitelist.
- Leave the Sender Flag set to Apply to Both
In the address field, you can either put a specific email address, such as example@willitsonline.com
Or you can put just the domain name, such as willitsonline.com
Once you've entered in your address (or domain), click Save
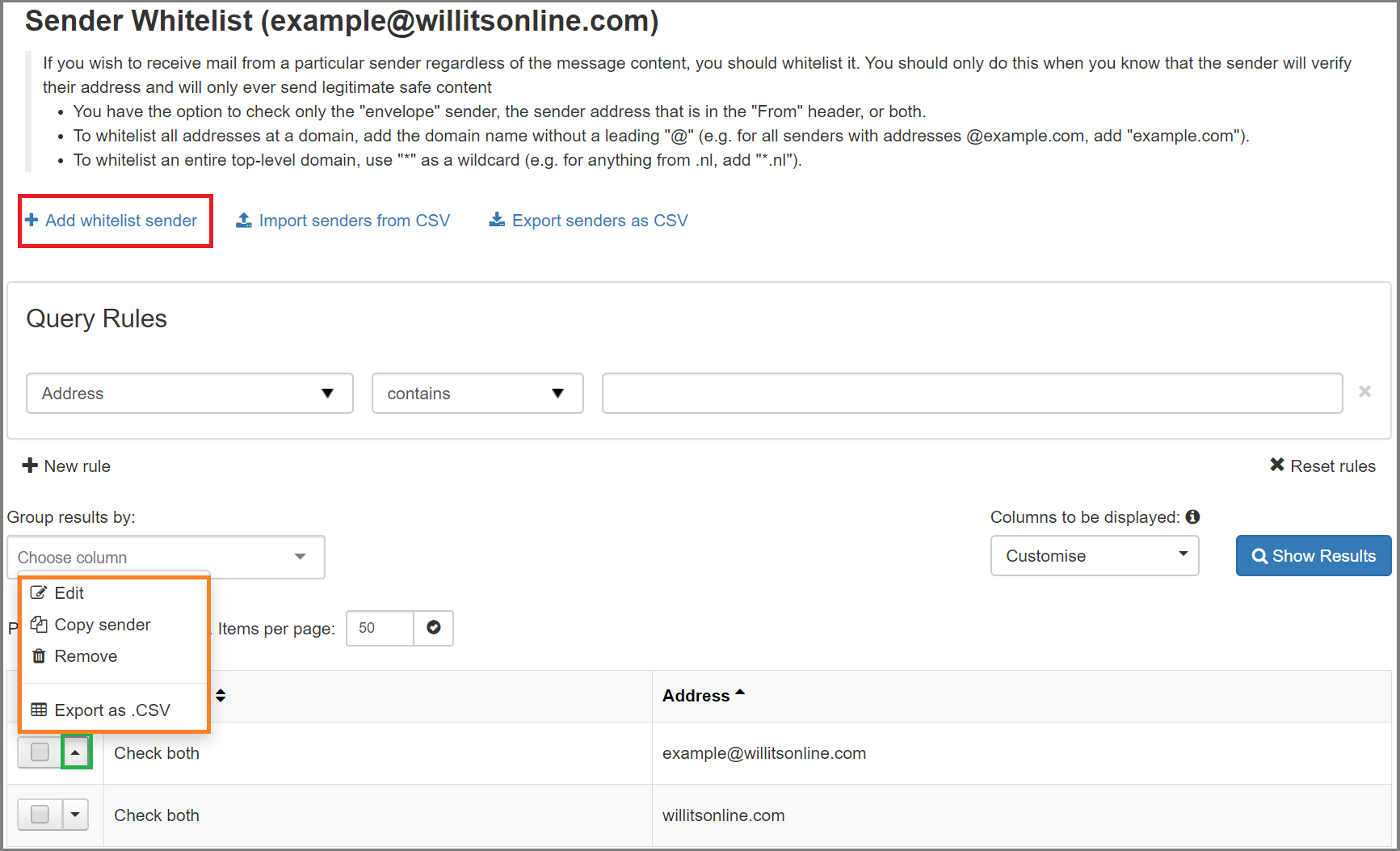
Blacklisting (Blocking) Senders and Domains
Where are all my blacklists from Canit/Roaring Penguin?
Unforunately Canit (now AppRiver) did not have a way for us to mass export user preferences, so all users will have to start with a blank blacklist.
WARNING: The use of blacklisting is generally futile and a waste of your time.
A random spammer will practically never send from the same address twice. There are very few scenarios where blacklisting is actually effective and tends to cause more problems than anything else. Almost weekly we get complaints about the spam filter rejecting messages from friends and it's because the user logs into their quarantine and just blacklists everything they see. Inevitably, an entire domain like gmail.com, yahoo.com, or outlook.com wind up in that blacklist and their friend who uses gmail suddenly can't send. We do not blacklist or whitelist anybody as company policy—erroneous blacklisting rules were made by you. We will help you identify and fix them, however. See how to undo blacklisting below.
Can I import a list of addresses to blacklist?
The Spam Filter does have an import option. You'll need to ensure it is formated as a Comma Separated Values (CSV) file. In addition the first line will need to include headers for the columns. This will be sender_flag and address.
- Sender Flag: Each item will want to be listed as Both_check, this means the rule will check the From and Envelope Sender address.
Address: Each item will need to be an email address or domain name.
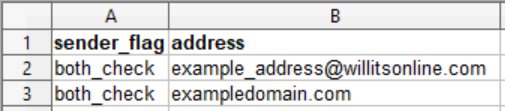
Is there any limit to the number of addresses I can blacklist or hold for approval?
No! There is no limit to the number of senders you can blacklist or hold for approval!
Before I blacklist someone, what should I know about blacklisting in the Spam Filter?
In the Spam Filter, if you blacklist a sender, you won't even know they've tried to email you because you won't see the message, and there is also the possibility that the sender MIGHT receive a bounce message, depending on how their server is configured. If you wouldn't want to risk offending them, you won't want to blacklist them.
Another thing to consider is that, since you won't be able to review the messages that blacklisted users send you, if there is ANY chance the sender might occasionally send you a message you might want (for example, a friend or relative who forwards you lots of unwanted jokes, but who also sends you serious email as well), you won't want to blacklist them.
I don't care if the sender knows they're blacklisted, and I never want to see any of their messages. How do I blacklist them?
- Log into the Spam Filter
- From the Dashboard, click on Sender Blacklist - incoming icon (green outline) or Sender Blacklist - incoming along the left menu (orange outline).
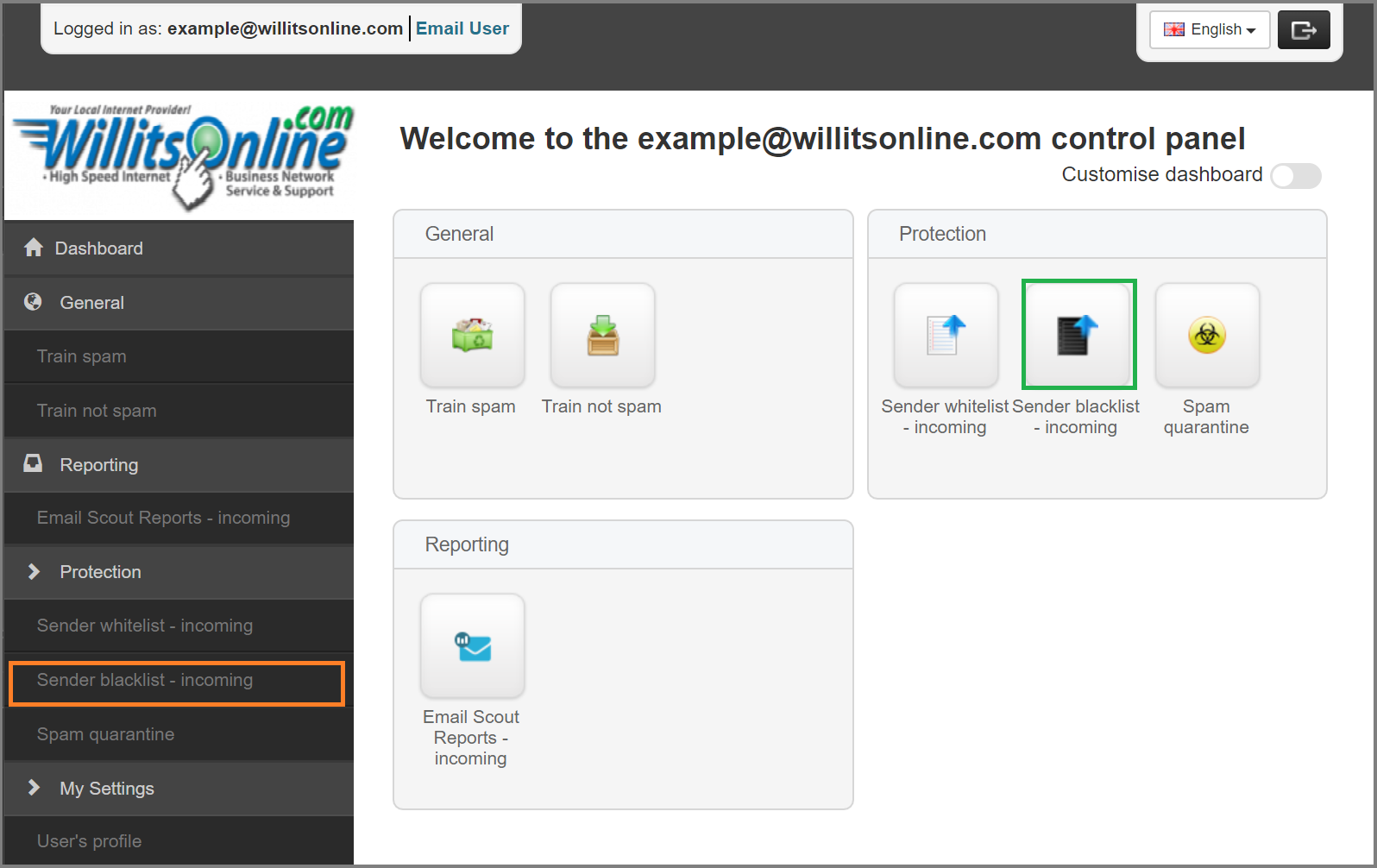
- Click the blue Show Resluts button to view all existing Blacklist rules.
- To Manage an existing Blacklist click the triangle icon (green outline) and a menu (orange outline) will appear.
- You would then chose to do one of the following:
- Edit: modify the blacklist rule, then click Save to update.
Remove: delete the blacklist rule, a prompt will popup asking you to confirm and you'd click Remove
- Click the + Add blacklist sender (red outline) to add a new blacklist.
- Leave the Sender Flag set to Apply to Both
In the address field, you can either put a specific email address, such as example@willitsonline.com
Or you can put just the domain name, such as willitsonline.com
Once you've entered in your address (or domain), click Save
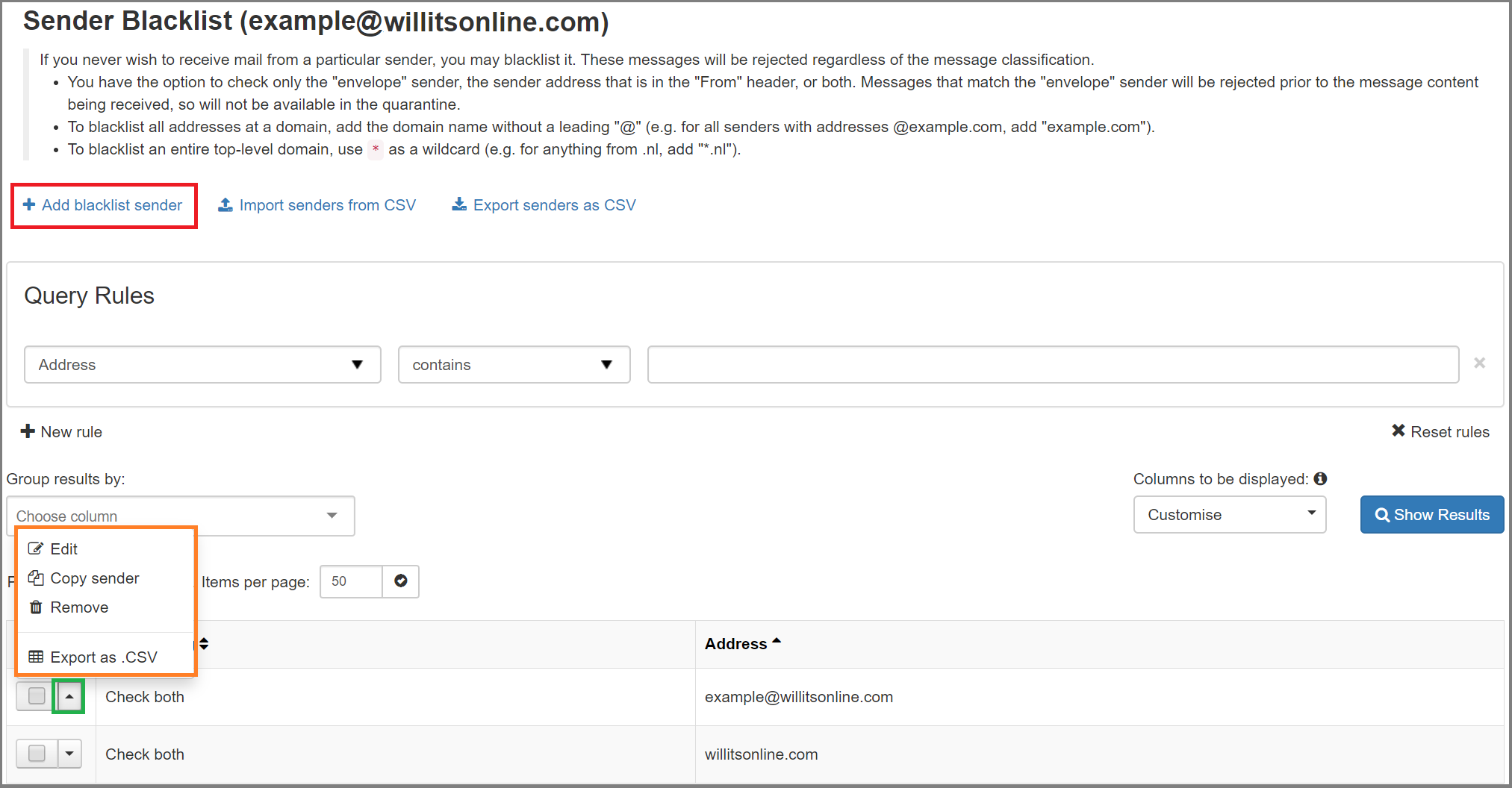
Reporting Spam
Report Spam with NO add-on
If your email client is not supported or you would prefer not to install an add-on, you can report spam by forwarding the spam email(s) as an attachment to spamreport@spamrl.com. All messages attached in .eml, .msg, or winmail.dat format will be processed by the system. You can also report non spam via the same method using the address not-spam@spamrl.com.
Report Spam with Browser add-on
Follow the instructions contained in the Spam Filter Documentation for Reporting Spam Via Browser.
Report Spam with Outlook add-on
Follow the instructions contained in the Spam Filter Documentation for Reporting Spam Via Outlook add-on.
Report Spam with Thunderbird add-on
Follow the instructions contained in the Spam Filter Documentation for Reporting Spam Via Thunderbird add-on.
Report Spam with Apple Mail add-on
Follow the instructions contained in the Spam Filter Documentation for Reporting Spam Via Apple Mail add-on.
